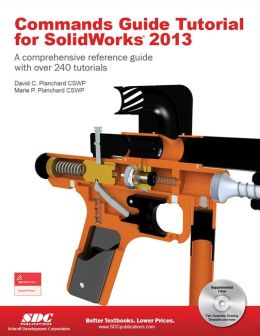Halo Arek SUGAS,
Inilah postingan pertama kami setelah beberapa hari lalu blog kita ini mati suri tidak dapat diakses karena alasan teknis. Namun kabar baiknya, di sisi sebelah kanan kami sudah tambahkan 'SolidWorks Tip of the day'. Jadi, kalau tidak ingin ketinggalan tips dari kami, pantengin blognya tiap hari ya :)
Oh ya hari ini pasti banyak yang bilang : "Thanks God, today is Friday". Hal ini tidak terlepas betapa istimewanya hari ini dan besok sudah week end :)
Mari kita bayangkan jika ternyata setelah week end ternyata SolidWorksnya harus diinstall ulang gara-gara kena virus, Windowsnya error dll. Kami tidak bermaksud mendoakan kejadian yang buruk ini menimpa Anda namun kami ingin menyampaikan sebuah tips yang berkaitan dengan install ulang SolidWorks. Proses install ulang SolidWorks tidak selalu karena kerusakan, namun bisa juga saat upgrade ke SolidWorks versi baru ataupun pergantian hardware. Biasanya setelah install ulang software, yang paling mengesalkan adalah settingan toolbar, shortcut keyboard dan Option yang kembali ke default alias settingan standard.
Lalu bagaimana cara save settingan yang sudah kita ubah sesuai kebutuhan personal dan project ?
Bagi Anda yang menggunakan SolidWorks 2013, bisa langsung akses dari Tools, Save/Restore Settings.
Namun yang belum menggunakan SolidWorks 2013, jangan berkecil hati karena bisa diakses melalui Start > All Programs > SolidWorksversion > SolidWorks Tools > Copy Settings Wizard  .
.
1. Save Systems Setting
- Pada dialog box yang sudah Anda aktifkan, pilih 'Save Setting' lalu klik 'Next'.
- Lalu klik 'Browse' dan arahkan kemana settingan ini akan Anda simpan.
- Klik Ok. Settingan sudah berhasil tersimpan dengan extension file .sldreg. Jika suatu saat di double klik akan restore/mengembalikan settingan seperti kondisi yang sudah tersimpan.
2. Restoring Systems Setting
Proses ini hanya dilakukan jika ingin copy setting setelah install ulang/pindah komputer saja. Jadi tidak diperlukan jika Anda hanya ingin save systems setting dan SolidWorks masih berjalan normal.
- Double klik file yang tadi sudah disimpan.
- Pilih tujuan copy setting ini (Apakah user yang sedang aktif, komputer lain, atau user lain) lalu klik 'Next'.
- Jangan lupa checklist 'create backup' agar ada backup mengenai settingan sebelumnya lalu klik Finish.
Jadi tidak ada alasan lagi untuk mengeluh karena harus setting ulang toolbar dan shorcut keyboard. Saya jadi teringat pesan orang tua saya "kembalikan perkakas yang sudah terpakai dimana kamu menngambilnya".
Salam SUGAS dan selamat berakhir pekan.